How to Update to Java 8 on a Windows 10 computer
* For Use with Internet Explorer *
- Jre-8u261-linux-i586.tar.gz
- Download Java 8 Update 121 For Mac
- Java 8 Update 121 Download For Mac Catalina
- Java 8 Update 141 Download
Java SE Development Kit 8 Downloads. Thank you for downloading this release of the Java™ Platform, Standard Edition Development Kit (JDK™). The JDK is a development environment for building applications, applets, and components using the Java programming language. Patch Name: jre-8u121-macosx-x64.dmg: Patch Description: Update for Java Runtime Environment for Mac (1.8.121) Bulletin Id: MAC-033: Bulletin Title: Java Runtime Environment 8 Updates For Mac. Download Java JRE 8 Update 131 for Mac from FileHorse. 100% Safe and Secure Java software allows you to run applications called. Find out which version of Java you have: Type 'Control Panel' into the search box on the left. These Java SE 8 update releases are provided under the Java SE OTN License. Java SE 8u202 and older updates are available, under the Binary Code License (“BCL”). For production use Oracle recommends downloading the latest JDK and JRE versions and allowing auto-update. Only developers and Enterprise administrators should download these releases.
Please note:
We do not support versions of Java beyond Java 8, Update 121.
Microsoft Edge does not work with Banner ERP. Use Internet Explorer instead.
1) Find out which version of Java you have:
- Type 'Control Panel' into the search box on the left-hand side of the taskbar, then click 'Enter':
- Select “View by: Small (or Large) icons”, then double-click on the 'Java' icon to open it.
- In the 'General' tab, click on the “About...” button. The 'About Java' popup will show the version of Java you have (e.g., 'Version 7 Update 71').
- Close the Java Control Panel, then close the Control Panel.
- If you have Java 8, Update 121, go to step 6.
2) If you have a version other than Java 8, Update 121, uninstall it.
- In the Control Panel, select “View by: Small (or Large) icons”, then double-click on Programs and Features.
- Find Java in the list. Most computers have two Java programs installed.
- Click on one of the Java programs listed, then click and select Uninstall.
- If asked if you’re sure you want to uninstall, click Yes.
- If asked, “Do you want to allow the following program to update software on this computer?”, click Yes.
- If asked, “Do you want to allow the following program from an unknown publisher to make changes to this computer?”, click Yes.
- Repeat the steps above to uninstall the other Java program.
3) Open Internet Explorer by typing 'Internet Explorer' into the search box.
4) Using Internet Explorer, log into MyWellesley. Then download Java 8 by here. After you've clicked on the link, click the blue 'Download' button.
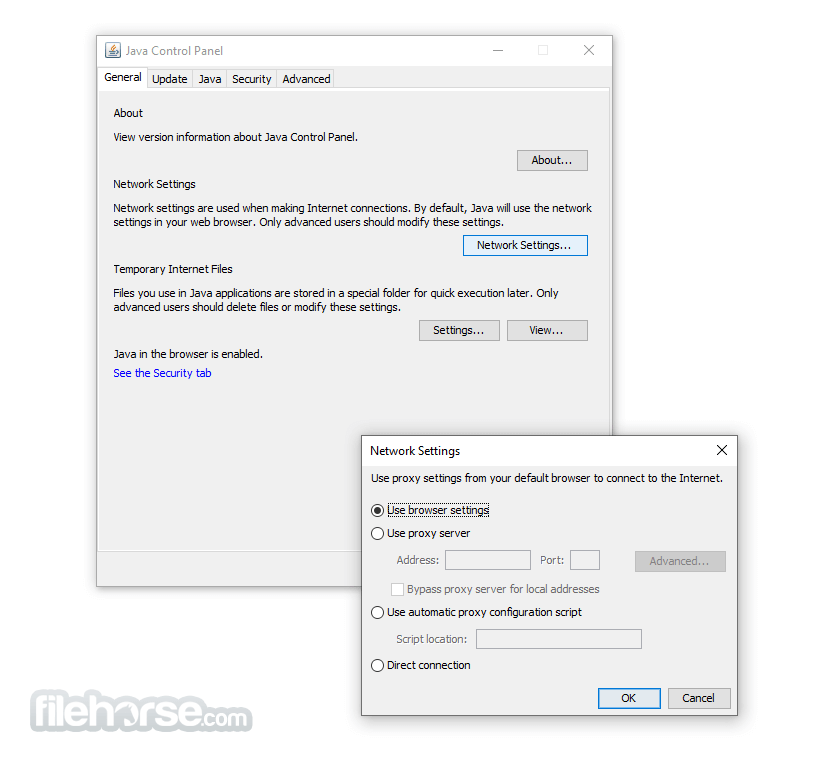
Jre-8u261-linux-i586.tar.gz
- If Internet Explorer asks, 'Do you want to run or save jre-8u121-windows . . .', click 'Save'.
- Look for the 'The jre-8u121-windows-i586' message at the bottom of the page. Click 'View downloads'.

5) In the 'View Downloads - Internet Explorer' window, click 'Run' on 'jre-8u-121-windows' download in order to install the Java download.
Download Java 8 Update 121 For Mac
- If Internet Explorer asks, 'Do you want to allow this app to make changes to your device?', click 'Yes'.
- At the 'Welcome to Java' window, click 'Install'.
- If an 'Out-of-Date Java Versions Detected' message appears, uncheck the box next to the version of Java shown, then click 'Remind Me Later', then 'Next'.
- If you're asked if you want to restore Java security prompts, uncheck the box.
- If you see a 'Verify Java Version' window, close it.
- If you see the 'You have successfully installed Java' window, click 'Close'.
- If a 'Verify Java Version' window appears, close it.
6) Review several Java settings in the Java Control Panel. Change if necessary:
- Open the Java Control Panel.
- Double-click on the Java icon to open it.
- Click on the 'Update' tab.
- Uncheck 'Check for Updates Automatically'.
- Click on the 'Do Not Check' button.
- Click on 'Apply'.
- Click on the 'Advanced' tab.
- In the 'Java Console' section, select 'Do not start console'.
- In the 'Mixed code (sandboxed vs. trusted) security verification' section, select the second option ('Enable - hide warning and run with protections') if it has not already been selected.
- In the 'Advanced Security Settings' section, be sure that only the options checked in the screenshot below are chosen:
- Click 'Apply'.
- Leave the Java Console open and follow the instructions below.
- Click on the 'Security' tab.
- Be sure the security level is set to 'High'. (Select 'High', if necessary.)
- Click on the 'Edit Site List' button and add the following sites for each program that you use (do not click on the links below; simply copy and paste the text from the links below into the site list):
Banner ERP: https://bannererp.wellesley.edu:4452
The test version of Banner ERP: https://testban8erp.wellesley.edu:10123
NolijWeb: https://imaging.wellesley.edu
The test version of NolijWeb: https://imaging-test.wellesley.edu - Click 'OK', then 'OK' again.
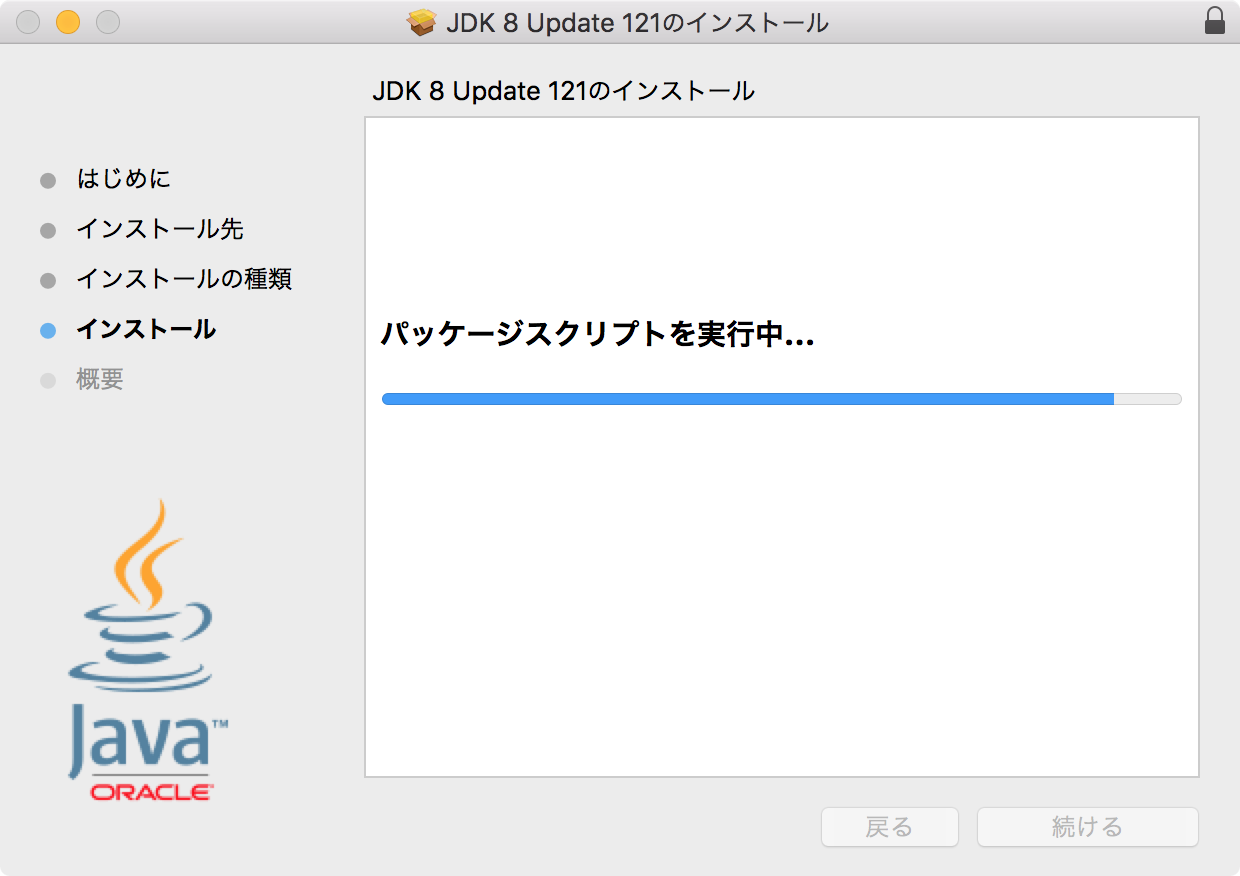
7) If Internet Explorer is open, close it, then reopen it in order to refresh it. Log back into MyWellesley.
8) Pin IE 11 to the Taskbar; add websites to Trusted Sites
- Go to C:Program Filesinternet exploreriexplore.exe. Right-click on iexplore.exe and choose Pin to taskbar.
- Close IE, then open it using the icon on your taskbar.
- If you see 'The Java(™) Plug-In SSV helper” as a popup message at the bottom of the page, click on Enable.
- Click on the gear icon in the upper right-hand corner of IE
- Click on 'Internet options'
- Click on 'Security' tab
- Click on 'Trusted Sites' (Green checkmark).
- Click the 'Sites' button.
- Type (do not click on the link) 'https://bannererp.wellesley.edu' into the 'Add this website to the zone' box, then click 'Add'
- If you use NolijWeb, type (do not click on the link) 'https://imaging.wellesley.edu' into the 'Add this website to the zone' box, then click 'Add'
- If you use the Test version of Banner ERP, type (do not click on the link) 'https://testban8erp.wellesley.edu' into the 'Add this website to the zone' box, then click 'Add'
- If you use the Test version of NolijWeb, type (do not click on the link) 'https://imaging-test.wellesley.edu'into the 'Add this website to the zone' box, then click 'Add'
- Click 'Close' to close the Trusted Sites window.
- Click 'OK' to close the Internet Options window.
Java 8 Update 121 Download For Mac Catalina
9) Open Banner ERP using Internet Explorer. Note: If you've used Banner ERP before on this computer, you may not see all of the messages below, because Java might remember your settings from a previous installation.
- If you see a blank page when you open Banner ERP and a tab that says zinn.wellesley.edu, create a 'Favorite' for Banner ERP and access Banner ERP using the Favorite. Then continue with the instructions below.
- If you see a message that says, 'Your version of Java is out of date', check 'Do not ask again until the next update is available' in the lower left-hand corner, then click 'Later'.
- Click on the 'Activate Java' link:
- If you see a message that says, 'Allow https://bannererp.wellesley.edu:4452', click on 'Allow and Remember'.
- If you're asked, 'Do you want to run this application? (Banner by Ellucian)', click 'Run'.
- If you're asked, 'Do you want to run this application? (OracleForms)', check the 'I accept' box and click 'Run'.
- If you still see this box the next time you launch Banner, click the 'I accept..' checkbox, and also click the blue circle next to Show Options, then check the box in there for 'Do not show this again...', then click 'Run'.
- If you see a message that says, 'Warning - Unavailable Version of Java Requested', click the button that says, 'Run with the latest version'.
- If you see a message that says, 'Block potentially unsafe components from being run?', click 'Don't Block'.
- If you see a message that says, 'Do you want to run this application? Your version of Java is out of date ... (Location: https://bannererp.wellesley.edu:4452)', click 'Run'.
- At this point, you should be able to log into Banner ERP. If you are unable to do so, please be sure you've followed each of the steps above. If you still can't log in, call the Help Desk at x3333.
Java 8 Update 141 Download
10) Test Banner users: If you see a pop-up message that says, 'Warning - Unavailable version of Java requested', click on 'Run with the latest version'. Then you should be able to log into the test version of Banner.