- How To Download Wordpress Theme On Mac Desktop
- How To Install Wordpress On Pc
- Bitnami Wordpress
- Wordpress For Mac Os X
Are you looking to install a WordPress theme? As a beginner, you probably have heard about tons of available free and paid WordPress themes. As you’re starting out, you may want to try out a few themes on your site until you find the right one that meet your needs. In this beginner’s guide, we will provide you with detailed step by step instructions on how to install a WordPress theme for beginners. We will cover three different ways to install a WordPress theme.
#Install a Theme using WordPress Search
If you’re looking to install a free WordPress theme from the WordPress.org themes directory, then the easiest way is by using the WordPress admin theme search functionality.
Download Mac OS X Theme from official sites for free using QPDownload.com. Additional information about license you can found on owners sites. How do I access the free Mac OS X Theme download for PC? Just click the free Mac OS X Theme download button at the top left of the page. Clicking this link will start the installer to. No need to choose an option for 'collation': it will automatically be assigned by MySQL when the database tables are created, during the WordPress installation. Step 4: Downloading and Installing WordPress. Now it's time to download WordPress. Once you've downloaded and unzipped the WordPress download, open up the 'wordpress' folder. Download and Install WordPress With the WP-CLI Tool. In this section, I'll show you an even better way to download and install WordPress: with the WP-CLI tool. First, we have to install the WP-CLI tool on the sever. How to Install the WP-CLI Tool. Run the following commands on your server to download, install and configure the WP-CLI tool.
The first thing you need to do is login to your WordPress dashboard and click on Appearance → Themes. Then click on the Add New button at the top.
On the next screen, you will have the ability to select from Featured WordPress themes, Popular WordPress themes, Latest WordPress themes, search for a specific theme, or search for themes with specific features.
Jul 31, 2020 WordPress for Mac, free and safe download. WordPress latest version: The best blogging platform on the planet.
Based on your search, you will see a single theme or a list of themes that met your criteria.
When you see the theme that you want to install, simply bring your mouse on top of the image. This will reveal the install button, preview button, and details button. Go ahead and click on the install button.
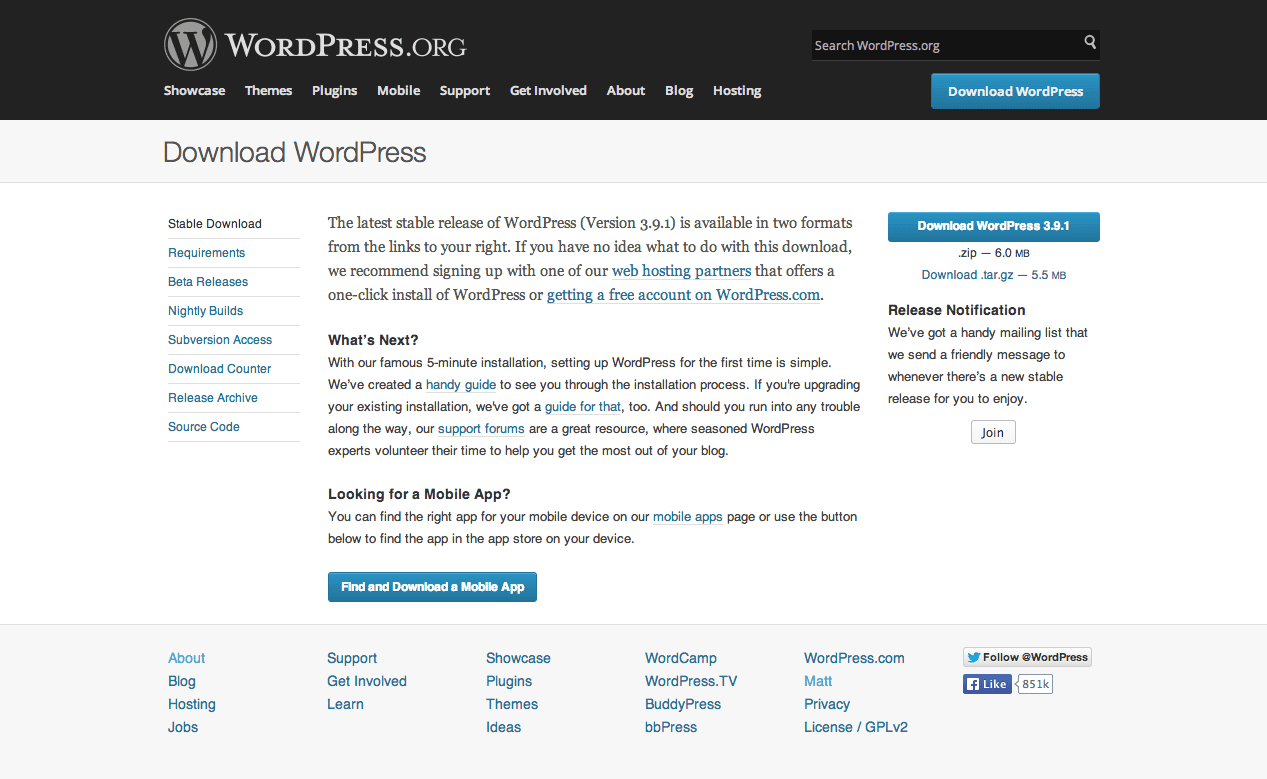
WordPress will now install your theme and show you a success message along with the link to activate or live preview.
Click on the Activate link, and you’ve successfully installed and activated your WordPress theme.
Note: Depending on the theme, it may add additional settings options that you may need to configure either through the theme customizer or through a separate options panel.
#Install a Theme by using Upload Method from WordPress Admin
The first method that we covered only allows you to install free themes that are available in the WordPress.org theme’s directory. But what if you want to install a commercial “premium” WordPress theme from companies like ThemeForest or GretaThemes, etc.
Or what if you want to install a custom theme? Well, in this case, you would need to install the theme using the upload method from your WordPress admin.
Start by downloading the .zip file of the theme that you purchased from a marketplace or a commercial theme provider.
Next login to your WordPress dashboard and click on Appearance → Themes. Then click on the Add New button at the top.
On the next screen, click on the Upload Theme button at the top.
You will be prompted to choose the zip file that you downloaded earlier. Select the file and click Install Now.
Once your theme is installed, you will see a success message along with the link to activate and preview the theme.
Click on the Activate link, and you’ve successfully installed and activated your WordPress theme. Depending on the theme, it may add additional settings options that you may need to configure either through the theme customizer or through a separate options panel.
In a specific case, you want to download and install a theme purchased from ThemeForest, this screenshot below covers all steps you need to follow:
Note: The theme upload functionality is only available for self-hosted WordPress.org users. If you’re using WordPress.com, then you will not see this option because it limits you. In order to use custom theme upload feature, you would need to use self-hosted WordPress.org.
#Installing a WordPress Theme using FTP
If you’re feeling adventurous and want to take it to the next level, then you can learn about installing WordPress themes using FTP. Remember, this is not for true beginners because it is a little bit more advanced.
Now that you have read the article above and installed and setup your FTP program, connect to your host using FTP. You would need to go to the path (/wp-content/themes/). Once you’re there, simply upload your theme’s folder there.
Remember you must unzip the folders before you upload a theme using FTP. Once you have uploaded the theme, you would need to go to your dashboard and click on Appearance → Themes.
You should see the theme that you uploaded listed there. Bring your mouse on top of that theme and click on the activate button.
We hope this step by step guide helped you install a WordPress theme on your site. If you notice that there is something missing, then feel free to let us know.
Coding in a “live” environment can be a perilous — if not ill-advised — endeavor, and working remotely on a WordPress installation is no different. Any misstep in a live environment could result in an alteration that damages your site and lands you in a terrible mess.
However, there’s no need to live on the edge. It’s possible to install WordPress locally on your Mac machine, thus providing you with a safe working environment. This method will shield you from the effects of coding mishaps and supply a host of benefits, such as the avoidance of downtime.
In this article, we’ll elaborate on the benefits of installing WordPress locally on your Mac and then lead you through the process of starting servers, creating a database, and installing the platform itself. Let’s get cracking!
What Are the Benefits of Installing WordPress Locally on Your Mac Computer?
Before we cover how to install WordPress locally on your Mac computer, it’s important that we go into detail concerning why it is a preferable solution to working on your live site. Using a local WordPress environment can provide you with a wide set of benefits, including:
- Fewer problems to deal with. If you already have an existing WordPress site, you probably understand how live development can lead to unintended errors, such as problems establishing database connections or syntax issues. Working in a local environment removes that risk from the equation. If you do break something, no one needs to know.
- A secure working environment. Since you’ll be working in an offline environment, you won’t be subject to any external attacks.
- Greater productivity. You’ll be working from a local drive, so connectivity issues won’t affect your performance. Furthermore, your site will load very quickly in comparison with a regular web host. Those two benefits combined will undoubtedly lead to higher productivity.
- The ability to work from anywhere. A local WordPress install can be accessed even when offline. That means you can work in environments you otherwise couldn’t, such as airplanes without Wi-Fi connectivity.
- Work is kept private. When you install WordPress locally, search engines can’t index your site. That means no one will see your work until you’re ready for its grand debut. No more prying eyes on your unfinished projects!
- You’ll have a bonus backup. A local installation can double as a partial backup of your live WordPress website, should you have one.
If any of the above sound like the type of features that could simplify your workflow, then you should definitely learn how to install WordPress locally on your Mac computer. With that in mind, let’s see how the process works.
What is MAMP?
Macintosh, Apache, MySQL, PHP (MAMP) is an application that enables you to install WordPress on your Mac. As its moniker indicates, the program creates a local MySQL database and a PHP server on your Mac – both of which are essential for installing WordPress locally. It’s perfect for our needs because it removes the need for manual MySQL and PHP installations, which can get complicated.
While MAMP arguably remains the most popular local WordPress installation tool for Mac, it’s not the only name in the field. Local by Flywheel, for example, is a tool expressly designed to manage multiple local WordPress installations on Macs. It offers one-click WordPress installations, SSL support, SSH/WP-CLI access, demo URLs, and more, as part of the hosting provider’s free tier. There’s also the Bitnami WordPress Stack, which enables one-click local, virtual and cloud-based WordPress installations. It’s an out-of-the-box solution offering ongoing support, and it’s available at no charge.
That said, MAMP is our tool of choice, and the one we will be using for the remainder of this tutorial. So without further ado, let’s get to it!
How Do I Use MAMP to Create a Local WordPress Installation?
How To Download Wordpress Theme On Mac Desktop
In this section, we’ll guide you through the entire process of installing MAMP and setting up a local WordPress installation on Mac. Let’s start right at the beginning by downloading the tool.
Step #1: Download and Install MAMP
Before we get started, if you feel comfortable installing the tool on your own, feel free to skip right to step number two. Otherwise, let’s proceed:
- Download MAMP. Ensure you’re operating a 64-bit Intel processor Mac with Mac OS X 10.10 or above, and then download MAMP from the official site.
- Drag the MAMP disk image. If your download goes smoothly, a MAMP window will appear once it’s complete. Drag the MAMP folder from the window to your Applications folder. Note that the latest version of MAMP comes with a 14-day free trial of MAMP PRO. We’re going to stick with the free version for this tutorial, so feel free to ignore that option for now.
If you run into any issues while installing MAMP – and are sure that you meet the requirements – check out the tool’s official documentation, which should contain solutions for your specific issue.
Step #2: Launch (And Configure) MAMP
Now that you’ve installed the tool, you’ll find a new MAMP.app file located in your Applications folder. Go ahead and launch it. Click on Preferences > Ports and you’ll arrive at the following window:
MAMP default port settings
You’ll notice that MAMP’s Apache and MySQL ports are set at 8888 and 8889, respectively. Using these default settings will not require the input of your administrator password. If, however, you don’t wish for the port number to appear in your URL (i.e. localhost:8888), you can change the Apache Port setting to 80.
With that out of the way, go to the Web Server Settings and choose a root directory for your server – that is to say, the location where all of its files will be stored once it’s up and running. Finally, save your settings by clicking OK move on to step number three.
Step #3: Start a Server and Create a Database
With MAMP configured, it’s time to launch our local server. To do so click on the Start Servers button located in the tool’s main screen.
Once your server is up and running, the MAMP start page will open on your browser automatically. If not, you can open it manually by clicking on the Open Start Page option (also on the main screen).
Our PHP server is up now, so all that’s left is to create a MySQL database and add a user by following these four steps:
- Choose the phpMyAdmin option on the MAMP browser start page.
- Click on Create New Database, input the database name of your choosing, then select Create. Note that you may ignore the collation option on this screen.
- Jump over to the Users tab and select Add User, input the username and password of your preference, and click on Local to set the host correctly. Make sure you don’t forget those – you’re going to need them!
- You should now see the user you set up in the previous step. Click on Edit Privileges, choose Check All, and then hit Save.
How To Install Wordpress On Pc
At this point, you should have a working PHP server and a MySQL database with one user (you) that possesses full privileges. The only thing left on our list is to set up WordPress so that we can begin to tinker with it.
Bitnami Wordpress
Step #4: Install WordPress Locally
First things first – let’s download WordPress. Once the download is complete, open the file and extract the WordPress folder in the same location you designated as the root directory for your MAMP install.
Now, let’s kick off WordPress’ famous 5-minute installation by navigating to your local site, which should be located at either localhost:port/wordpress or localhost:port. Here are the values you should input in the form that will come up once inside:
- Database Name: yourdatabasename
- User Name (database): root
- Password (database): root
- Database Host/server: localhost
- Table Prefix: wp_
Note that the database name above is simply a placeholder – you will need to input the database name you chose while configuring PHP during step number four. Also, make sure that your user name and password match those you established in step number three. Finally, type in the name of your blog and your email address, once the setup requests them.
There you have it — you’re ready to enjoy your local WordPress installation on your Mac computer!
Conclusion
Choosing to work in a live WordPress environment always carries risk. However, those willing to perform the (relatively) quick work necessary to install WordPress locally on their Mac machine will reap great benefits. A local WordPress environment enables you to mitigate risk, reduce downtimes, and can even boost your overall productivity.
If that sounds like a good deal, here are the four steps you need to follow to install WordPress locally on a Mac computer:
- Download and install MAMP.
- Launch and configure MAMP.
- Start a server and create a database for your WordPress site.
- Install WordPress locally.
Do you have any questions about how to install WordPress locally on Mac? Ask away in the comments section below!
Wordpress For Mac Os X
Image credits: MAMP