Turn off the Optimize Storage Feature on Your iPhone. As we mentioned before, the main reason of.
'Since yesterday my photos won't sync to iCloud, specifically photos I took on my iPhone are not showing up on my iPad or my computer. Is there some system problem on Apple with Photos and iCloud? What can I do to fix this problem?'
iCloud is a convenient service. iDevice users could back up photos to iCloud and look at them at another iDevice or computer. So, it is upset when photos not uploading to iCloud due to the following reasons:
1. Poor network connection. To upload large HD multimedia files, we need a great network.
Check Whether iCloud Photo Library Is Enabled on iPhone. The first thing you should do is to double. Using Photos App: Connect your iPhone to your Mac. Plug one end of the iPhone's charging cable. If you have iCloud Photo Library activated, every photo you take with your iPhone or iPad, and every image you upload to Photos on your Mac from a camera, will appear on all your devices. All your photos on all your devices. ICloud Photos gives you access to your entire Mac photo and video library from all your devices. If you shoot a snapshot, slo-mo, or selfie on your iPhone, it’s automatically added to iCloud Photos — so it appears on your Mac, iOS. Import photos from a camera or phone using Photos on Mac. You can connect a camera, iPhone, iPad, or other mobile device to your Mac and import your photos into the Photos app. You can also import photos from a camera’s memory card. See Import photos from storage devices and DVDs using Photos. Step 1: Download and install Syncios Manager on your computer and run it. Now connect your iPhone 8 with an USB cable. Step 2: Click on Photos on the left panel and all photos on your iOS device will be displayed on the interface. After select your target ones, simply tap on Export on the top menu and decide on your storage path. After a while, you can go and check in your local files on your.
2. Apple and iCloud servers down.
3. Software errors or bugs. System crashing and other bugs make iCloud not working fine.
4. Not enough space in iCloud. Apple provides 5GB storage to each iCloud account for free, and each account only allows uploading 1000 photos to iCloud every day.
5. Photo files are damaged.
The good news is you can find solutions here.
This page lists the best 5 solutions to fix photos not uploading to iCloud from iPhone/iPad.
Way 1. Check Apple server
Like other cloud services, iCloud also stores your uploaded photos to Apple's server.
If Apple server is down, nobody can use iCloud service to upload photos from iOS devics successfully.
Here you can learn how to check if iCloud is down.
Step 1. Open the system status page from Apple (https://www.apple.com/support/systemstatus/).
Step 2. Check whether iCloud is down or not.
If there is an orange or red spot on the left side of the iCloud service, it indicates that there is something wrong with iCloud. When you see a green spot, then the iCloud server is available.
Way 2. Check iCloud storage
Free iCloud storage is 5 GB. If your iCloud storage is full or not enough, your photos will fail to upload from iPhone.
Go to Settings > [your name] > iCloud.
Then you will check the iCloud storage usage and left space.
If it is really not enough or full for your plenty of photos uploading, just delete data from iCloud.
Way 3. Check iOS device network
As said before, iCloud is a web service. That means you need a good Wi-Fi connection or cellular data plan. There are several tips to improve internet connection and fix the problem photos not uploading to iCloud.
- 1. Reconnect iDevice to network.
- Open to the Settings app from your home screen, turn off Wi-Fi and then turn it on again. To reconnect to your Wi-Fi network, go to Settings->WLAN, select your Wi-Fi name on the list, tap Forget This Network and then input the password to connect it again.
- 2. Place your iDevice as close to the router as possible.
- The Wi-Fi network signal is depending on the distance and barriers between your device and the router. So, you'd better place your iPhone or iPad close to your router when sync photos to iCloud.
- 3. Restart or reset your router.
- Press the Power button to shut down the router and then power it back on, and you will discover the network connection is better. You can reset your router by pressing the little Reset button. Besides, resetting network settingswill be a good option when the former solutions are not working.
- 4. If use the automatic backup feature to upload photos to iCloud, you should understand that it only works under Wi-Fi connection.
Another thing you should check when photos not uploading to iCloud is the status of Apple's servers. Access www.apple.com/support/systemstatusin any browser. If the marks in front of Apple or iCloud servers become yellow, that means the servers are down and you have to wait for them to turn normal.
Way 4. Enable iCloud Photo Library again
When encounter the problem that photos not uploading to iCloud, you can turn off iCloud Photo Library and turn it on again to fix it.
Step 1. Start the Settings app from home screen and head to [your name]->iCloud->Photoson iOS 10.3 or later. For iOS 10.2 and earlier, the path is iCloud->Photos.
Step 2. Find out the options labeled iCloud Photo Library, move the switch to disable it and then turn it on again by moving the switch to ON position.
Step 3. If the problem photos not uploading to iCloud persists, try enabling the My Photo Streamfeature as well.
Some people are confused whether they should enable My Photo Stream when already turn on iCloud Photo Library. Actually, they do not conflict. iCloud Photo Library is able to upload all photos and videos on iDevice to iCloud if there is enough space; while My Photo Stream will sync the photos taken within 30 days to iCloud once your iPhone or iPad connect to internet.
The above solutions are focusing on fixing the issue photos are not uploading from iPhone iPad to iCloud. After trying the solutions to fix the problem, you can start to upload photos from iPhone/iPad to iCloud.
Some users may complain it is so long to upload photos to iCloud, however, the time you uploads to iCloud will depend on the photos size you will add.
How long does it take to backup iPhone to iHCloud?
Surely, if you want to seek for a quick way to upload photos for backup, just visit next part.
Way 5. iCloud alternative to upload photos from iPhone iPad iPod
Actually, iCloud is not the only way that supports photos backup and restore.
Here we recommend an alternative way to help you upload photos from iPhone to computer, and access/view photos on computer directly.
The iCloud alternative is MobieTrans, which uploads photos from iPhone/iPad/iPod to computer, and move pictures from computer to iOS devices easily and quickly.
Upload photos to PC/Mac from iPhone/iPad/iPod.
View, access, delete and edit photos from iPhone on computer.
Import photos from computer to iOS devices directly.
Work on iPhone XS/XR/X/8/7/6/5/4, iPad, iPod, and iOS 12.
Step 1. Connect iPhone to computer
Download and install MobieTrans on your computer. Connect your iOS device with computer with USB cable, it will automatically analyze your iOS device.
( iPhone is not showing up on computer?)
Step 2. Select photos
Click 'Photos' on the left sidebar of the main interface. Checkmark the detailed images on the right preview window.
Checkmark the photos that you want to upload to computer.
Still, you can also click 'Add' button to put photos from computer to iPhone.
Step 3. Upload photos to computer
Click 'Export to computer' button (computer image) to upload photos from iPhone/iPad to computer
FAQs of Photos Not Uploading to iCloud
1. Why are some of my photos not uploading to iCloud?
There are several reasons which can cause this issue. It is possible that iCloud Photo Library is not enabled. Or you iPhone is lack of enough iCloud Storage.
2. How to force photos to upload to iCloud?

If you hope to update photos to iCloud, select “Settings” in your iPhone’s home screen. Scroll down and choose the “iCloud” option. Find and select “Photos”, and then turn on “My Photo Stream”. The final step is to double check iCloud has backed up your photos. To do this you’ll need to select the “Storage and backup” option from the iCloud settings and scroll to the bottom of the page to have a look at the date and time of the last backup.
3. How do I know if my photos are uploading to iCloud?
You can see the status and pause the upload for one day. On your iPhone, iPad, or iPod touch, go to Settings > [your name] > iCloud > Photos. You can also open the Photos app, go to the Photos tab, and scroll to the bottom of your screen to have a check.
4. How long does it take for photos to upload to iCloud?
It can take several hours (or a day or more) to upload your entire photos to iCloud Photos depending on how large it is.
Conclusion
Based on the tutorial above, you might understand what you should do when Photos not uploading to iCloud happens. We have shared a set of troubleshooting covering network connection, software errors, and more. Surely, you can also get an iCloud alternative to upload photos from iPhone to Mac/PC, instead of cloud service wirelessly.
If you still have questions related to sync photos to iCloud, please leave a message below.
If the photos and videos are not fully loading in camera roll on your iPhone, the following guide offers some of the fixes to help you get rid of the issue and for you to load and view your photos and videos on your iPhone. Read on to find out how.
iPhone Photos Tips
Export Photos from iPhone
Import Photos to iPhone
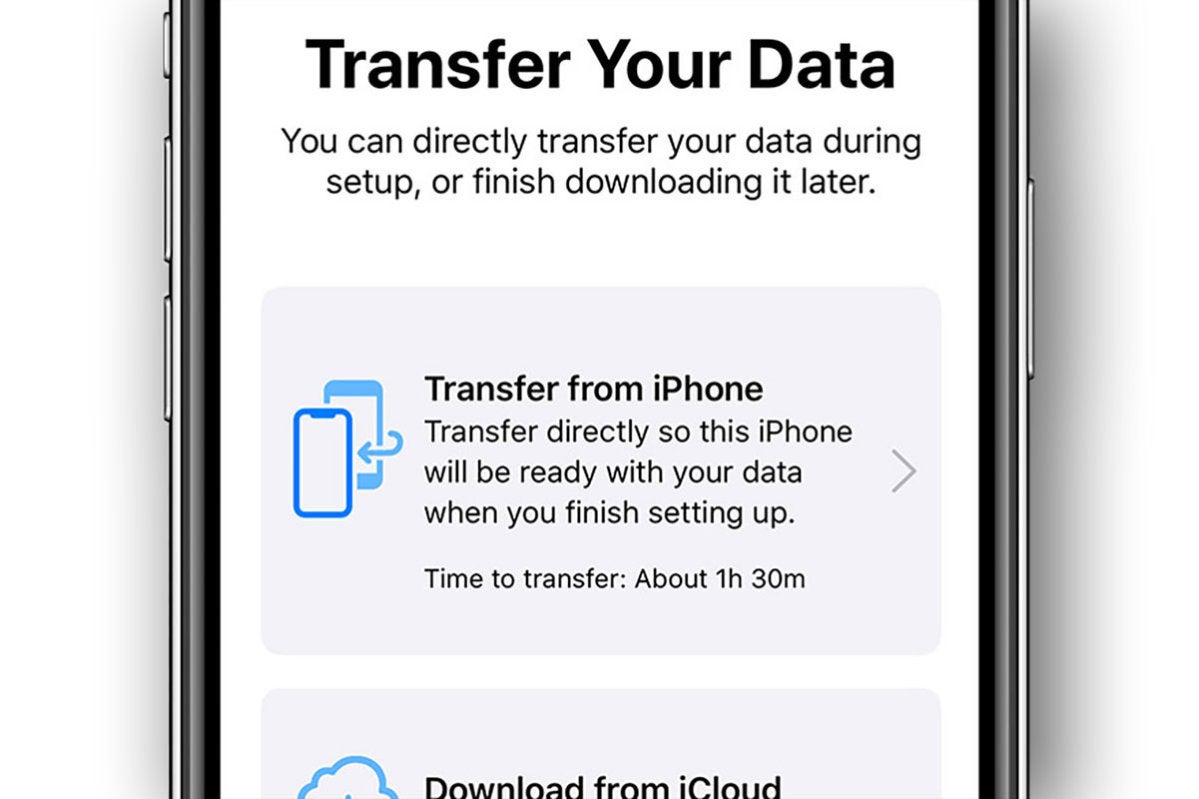
Fix iPhone Photos Problems
Other iPhone Photos Tips
iPhone captures some amazing quality photos and videos and perhaps that is the reason many users prefer to use it as their primary camera. In addition to providing you with a high-quality camera, your iPhone offers a great photo management app called Photos where all of your captured content is saved. Lately, some of the users have complained that their photos are not loading on their iPhones in the Photos app.
If you are a user whose photos and videos are not loading on your iPhone, there must be some misconfiguration in the settings of your device. The following guide aims to solve the problem so that you don’t have any issues loading your content on your iPhone.
Let’s check out how to resolve the photos and videos not loading issue on an iPhone:
Why Won’t Photos and Videos Load on My iPhone
Before you jump onto the actual fixes and get rid of the issue from your iPhone, you may be interested in finding out the cause of the issue on your device. There could be various factors playing role in the issue and the following are some of the common reasons why your photos and videos are not loading on your iPhone.
Reason 1. Optimize Storage Option is Enabled
This is the most common reason why your content is not properly loading in the Photos app on your device. The optimize storage option saves your content on iCloud and only shows the thumbnails of your content on your device. Therefore, when you tap on the content, it keeps on loading and does not show anything.
Reason 2. Internet Is Not Working
If your photos are saved on the cloud and your Internet is not working, your iPhone will have trouble downloading and showing your content. Your Internet has to be active and stable in order for your iPhone to fetch content over the cloud.
Reason 3. Insufficient Memory Space on Your iPhone
If your iPhone does not have enough memory space available to load your content, you will have trouble viewing the content as it simply can’t load the content due to the lack of memory space. This happens to a lot of users who have an iPhone with the less storage option.
How to Fix Photos and Videos Not Loading on iPhone
Photos On Iphone Not Loading
Now that you know the reasons behind the issue, this section will teach you how you can get rid of the issue using various methods on your iPhone. None of these methods will cost you a penny and these can easily be performed on your iPhone without much technical knowledge.
So if you are ready to fix the photos and videos not loading issue on your iPhone, let’s jump onto the fixes below:
Fix 1. Turn off the Optimize Storage Feature on Your iPhone
As we mentioned before, the main reason of the issue could be that you have turned on the optimize storage option on your iPhone. When this option is enabled on your device, all of your media content is saved on the iCloud. Therefore, when you request to view a content, it loads up from your iCloud and so takes a bit longer than usual. And sometimes it does not load the content at all for a variety of other reasons.
The best thing for you is to just disable the optimize storage option on your iPhone and the following shows how:
Step 1: Launch the Settings app from the springboard of your iPhone.
Step 2: Open the Settings, then tap on your name in the banner that appears at the top. It will open the iCloud panel for you.
Step 3: On the iCloud panel that appears on your screen, tap on the option that says iCloud to open the iCloud settings panel.
Access iCloud settings on your iPhone
Step 4: The following screen will offer several iCloud related options. Tap on the option that says Photos to launch the photos settings panel.
Step 5: Tap on the iCloud Photo Library. Then, ensure the Download and Keep Originals option is tick-marked on your screen. Tap on it if it is not already.
Disable the Optimise iPhone Storage Option
There you go. What is going to happen now is your iPhone will download all of your photos and videos from your iCloud account on your device. Wait for it to do that and then you should be able to access your content in the Photos app on your device.
Fix 2. Wait for the Videos to Load on Your iPhone
Sometimes it could be a minor software glitch causing your photos and videos to not load on your iPhone. In that case, your best bet is to load at least one video in your collection and it will trigger all the other photos and videos to load-up. The following is how you do it.
- Launch the Photos app from the springboard of your iPhone.
- When the app launches, tap on any of the videos that you were having issues while loading it.
- Wait while the video finishes loading on your device. This may take from a few seconds to a few minutes so be patient while it does its procedures.
- When the video has loaded and you are able to play it, get back to the main interface of the app and try accessing other photos and videos.
You will find that you are now able to access all other files as well as they have all loaded-up properly on your iPhone.
Fix 3. Ensure You Have an Active Internet Connection
If you are one of the users who has kept your content on a cloud-based service, you must make sure you have an active Internet connection when you try to get access to your content. All the cloud-based services require you to connect to them using the Internet to allow you to access your content.
Check if your Internet connection is working and is stable. If there are any issues with your Internet, you may want to reach out to your Internet service provider and ask them to help you fix the issue. Once the issue is fixed, you should be able to access your photos and videos on your iPhone.
Fix 4. Free-up Memory Space on Your iPhone
People normally use the optimize storage option when their iPhone is running out of memory space and if that is the case with you, then you may need to free-up some memory space on your device.
There are so many users out there who have a lot of unused content lying on their devices. If you have any apps, photos, videos, or anything else that you don’t use anymore, you may want to get rid of it from your device to free-up memory space and to allow for your photos and videos to load on your device. The following teaches how to find out what’s occupying the memory space on your iPhone so you can remove it:
Step 1: Launch the Settings app from the main screen of your iPhone.
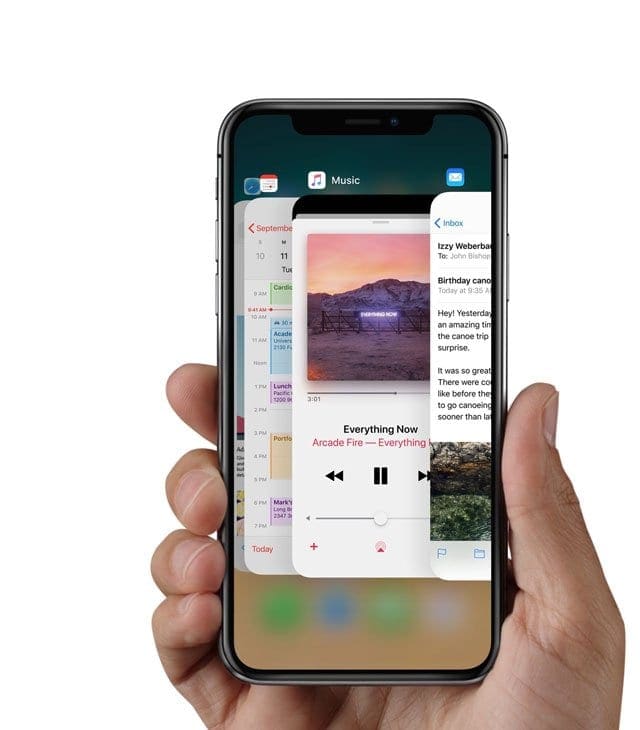
Step 2: When the settings app launches, tap on the option that says General and then select the Storage & iCloud Usage option.
Step 3: On the following screen, tap on the option that says Manage Storage under Storage to view your storage data.
Manage storage options on your iPhone
Step 4: You should be able to view the list of your apps along with how much memory space each app is using information on your screen.
If you find an app in the list that you don’t use but it is using a large amount of your memory space, you should uninstall it on your device to free-up memory.
Fix 5. Access the Photos from the iCloud Website
If you have still not been able to load your content, you may want to access your photos from the iCloud website on your computer. You can then transfer the content from your computer to your iPhone using various ways.
The following is how to do it:
- Open a browser on your computer and head over to the iCloud website. Log-in to your account.
- Click on Photos after logging-in and you should be able to view your photos. Download the ones you want to your computer.
Access your photos on the iCloud website
You can now view all of your downloaded photos on your computer. You can use a content transfer app to transfer photos to your iPhone should you wish to do that.
Conclusion
Download Photos From Iphone
We hope our guide above answers your “why won’t my videos load on my iPhone” question and shows you the ways to get your photos and videos to load up on your iPhone. If you have any other suggestions, please leave your comment below.
Product-related questions? Contact Our Support Team to Get Quick Solution >