- Mac Apps Download From Allow Not Working Remotely
- Mac Allow Downloads From Unidentified
- Mac App Download
- Mac Allow Downloads From Anywhere
- Mac Apps Download From Allow Not Working Mac
If you can’t download or update any apps, including free apps, and you see a message about billing or payment, learn what to do.
If you want to update apps, you can update them manually or turn on automatic updates. But if your app won't update or is interrupted while it's downloading, try these steps:
Restore your keychain permissions for Office for Mac. If the above did not work, Office may have trouble accessing the keychain and you'll need to restore keychain permissions for Office for Mac. In these cases, you may see: The keychain access prompt every time you launch any Office application, even though you previously selected Always Allow. Locate the Flash Player install file. Unless you have specified otherwise, the file is saved in your Downloads folder. Double-click the installer file to begin the Flash Player installation. Choose Window Downloads or press Option+Command+L. Control-click the downloaded file and choose Show in Finder. Change Allow apps downloaded from: to App Store and identified developers. Note: For Mac High Sierra (10.13.x), you will need to click on Allow too. Click the lock icon again to prevent any further changes. Installing the Zoom application. Visit our Download Center. Under Zoom Client for Meetings, click Download. Double click the downloaded file.
Connect to Wi-Fi
If you’re using cellular data or Wi-Fi and have issues with an app, try to connect to another Wi-Fi network. Learn how to connect to Wi-Fi on your iOS or iPadOS device, on your Mac, or on your Apple Watch.
To check your Wi-Fi connection, try streaming a video from the Internet to see if it loads quickly. Or contact your Internet provider for more help.
Pause and restart the app download
When you firmly press the app from the Home screen, you might see options to Resume Download, Pause Download, or Cancel Download. If the app download is paused, tap Resume Download. If it's stuck, tap Pause Download, then firmly press the app again and tap Resume Download.
Restart your device
If the app appears on your Home screen but is dim or has a white grid with gray lines on it, don't delete the app. Restart your device, then go to the App Store and redownload the app. Learn how to restart your iOS or iPadOS device, Apple Watch, or Apple TV.
Mac Apps Download From Allow Not Working Remotely
If you delete an app, you might lose the content associated with it.
Get more help
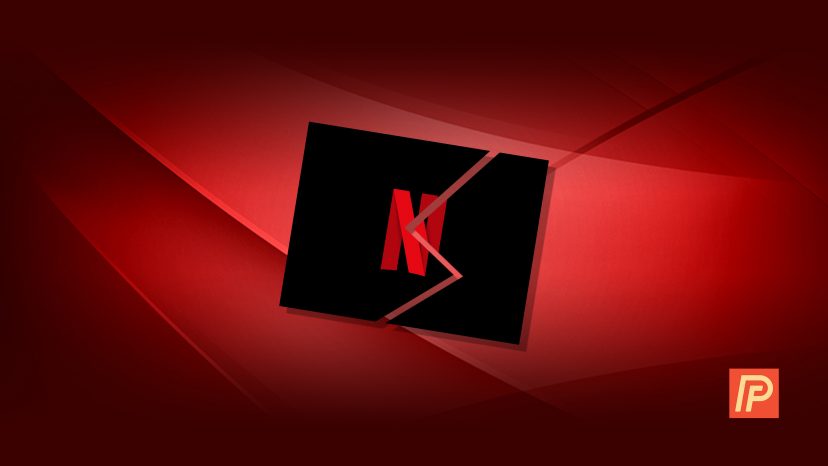
If you still have issues with apps on your device, contact Apple Support.
To have a FaceTime call with one other person, you need a Mac with OS X Lion 10.7 or later, a broadband Internet connection, and a built-in or connected microphone or camera. Or use your iPhone, iPad, or iPod touch.
To call a group of people, follow the steps in Use Group FaceTime on Mac.
Start a FaceTime call
The person you're calling doesn't need to have the FaceTime app open, but to receive the call on their Mac, iPhone, iPad, or iPod touch, they do need to be signed in to FaceTime on that device. You can then call them using any phone number or email address they set up for FaceTime.
Start a call from the FaceTime app
Open the FaceTime app and enter the email address or phone number of the person that you want to call. If the person is in your Contacts app, you can enter just their name. Then click the Audio button or Video button to call.
You can also just ask Siri to ”FaceTime John” or ”FaceTime audio Lisa,” for example.
Mac Allow Downloads From Unidentified
Start a call from the messages app
- Start a text conversation in the Messages app, or select a conversation that's already underway.
- Click Details in the upper-right corner.
- Click the video button or audio button to open the FaceTime app and start the call.
Answer a FaceTime call
From the notification that appears on your Mac, click Accept to answer the call in the FaceTime app.
If you click the arrow next to Accept, you can choose to accept as an audio call instead of video call. If you click the arrow next to Decline, you can choose to send a message to the caller or set a reminder to call back later.
You can also use the Touch Bar to accept or decline a FaceTime call.
Add another person to a FaceTime call
Anyone on the call can add more people to the call, creating a Group FaceTime call.
- While the call is underway, click the sidebar button to show the sidebar.
- Click the add button .
- Enter the person's name, email address, or phone number, then click Add.
- Click the Ring button next to the person's name to invite them to join the call.
Lean more about how to use Group FaceTime.
Use the onscreen controls
During a call, move your pointer over the FaceTime window to show these controls.
Mute Video
Turn the video from your camera off or on.
Full Screen
Switch to or from a full-screen FaceTime window.
Camera Shutter
Take a Live Photo of the other person.
Mac App Download
Learn more
Mac Allow Downloads From Anywhere
- To stop receiving FaceTime calls on Mac, open FaceTime, then choose FaceTime > Turn FaceTime Off.
- Learn how to delete your call history in FaceTime.
- Learn what to do if FaceTime isn't working, your built-in camera isn't working, or you can't sign in to FaceTime.
Mac Apps Download From Allow Not Working Mac
FaceTime is not available in all countries or regions.