- How To Download Video From Quik Mac Os
- Download Video From Youtube Mac
- How To Download Video From Quik Macbook Pro
- How To Download Videos From Gopro On Mac
- How To Download Video From Quik Mac Download
- How To Download Videos From Gopro Quik
- Youtube Video Download To Mac
When imported all the photos are in Finder but the video you want is (eventually) in Quik but as per above the only choice is share to FaceBook or YouTube. To save to your Mac you have to select the scissors which you would think is to trim the video. However, select SAVE, give the video a name and you will get a box showing “saving to edits”.
Click 'Download Quik – Free Video Editor for photos, clips, music APK' button to start downloading the apk file to your PC. How to Install Quik – Free Video Editor for photos, clips, music for PC or MAC: Download BlueStacks Android emulator for PC with the download option included in this particular site. Free Download Quik–Free Video Editor for PC, Windows, Mac Enjoy free tech. Digiarty VideoProc is easy video editing software to cut, crop, merge, rotate, compress 4K HEVC H264 GoPro iPhone videos, DVDs and music; also to convert, record and download videos with full. Download Quik for PC – Best Free Video Editor for Mac iOS Download Quik for PC an android photography application with which you can edit free photos and videos. Quik app is does the most of your work of editing of photos and videos. Download Quik - GoPro Video Editor and enjoy it on your iPhone, iPad, and iPod touch. With the Quik app, you can create awesome videos with just a few taps. Choose your favorite photos and video clips then let Quik work its magic.
CONTENTS
Importing and Adding Media To The Library
There are currently three ways in which content can be added to the Media Library:
- GoPro camera or SD card auto-import
- Setting up Media Folders
- Manually copying and pasting files into a Media Folder
HEADS UP: This feature is currently supported only on the HERO7 Black or earlier cameras. Newer cameras may or may not work as expected when connected via USB cable.
The simplest way to add content into your Media Library is to import it directly from your GoPro camera or camera SD card.
Importing Media from a GoPro Camera
The steps below explain how to import media from a GoPro camera.
How To Download Video From Quik Mac Os
- Plug your GoPro camera into the computer using the USB cable that came with your GoPro.
- Turn on the camera on and the Quik for desktop application will detect it and display its details in the Device Window.
- Confirm that the IMPORT FILES TO location is the place where you want your media copied to.
- Click on the blue IMPORT FILES button.
- A window will appear asking if you want to automatically import files when a camera is plugged in. Click NO or ALWAYS IMPORT, depending on which you prefer. This can be changed later in the Camera Settings window.
- At that point, the media will copy from the camera’s SD Card to the computer. You’ll see a progress bar in the My Devices area of the Media Library.
Importing Media from an SD Card
The steps for importing files from an SD card are similar to the steps for importing from a camera, except that instead of plugging the camera into the computer using a USB cable, the SD Card is plugged into the computer using a card reader.
A Media Folder, is a folder location on your computer that contains content from a GoPro camera. If you have GoPro media already stored in another folder on your computer, you should set that folder up as Media Folders. All GoPro media located in a Media Folder is displayed in the Quik for desktop Media Library.
There are two ways in which you can create a Media Folder:
Download Video From Youtube Mac
- Click the ADD MEDIA button in the Media Library
- Manage Folders from within the Settings Window
The steps below explain how to add a Media Folder using the ‘ADD MEDIA’ button:
- Click on the ADD MEDIA button in the upper left-hand corner of the Media Library.
- This displays a window that says, “LET’S FIND YOUR GOPRO MEDIA”.
- From there, click on the ADD FOLDER button, and browse to the location where the folder containing your GoPro content resides.
- Select the folder in the browser window and then click the ‘Select Folder’ button.
- Then click on the blue SAVE button or repeat this process if you have additional folders you would like to add.
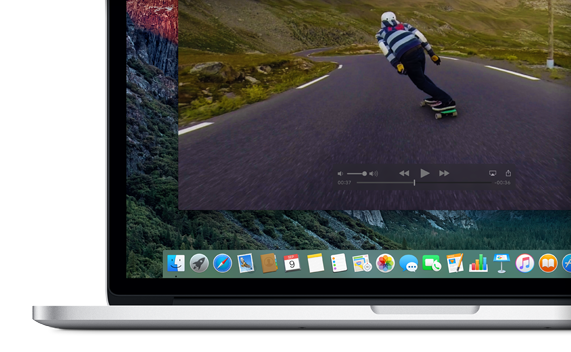 NOTE: You cannot select the root of a hard drive as a Media Folder. Only actual folders may be selected as Media Folders and you can only select one at a time. Repeat the steps to add additional Media Folders.
NOTE: You cannot select the root of a hard drive as a Media Folder. Only actual folders may be selected as Media Folders and you can only select one at a time. Repeat the steps to add additional Media Folders.After selecting a folder, the Quick for desktop application begins scanning the files in that folder and adds the media to the library. The Alert Icon indicates that the process has begun and will display an alert message when scanning is complete.
Creating a Media Folder from within the Settings Window
The steps below explain how to add a Media Folder by managing folders within the Settings Window:
- Click on the Settings Icon at the top of the Media Library screen.
- In the General Settings page, click on the blue ADD NEW button.
- From there, click on the ADD FOLDER button, and browse to the location where the folder containing your GoPro content resides.
- Select the folder in the browser window and then click the ‘Select Folder’ button.
- The Quick for desktop application will scan the selected folder for GoPro media. This process may take several minutes depending on the number of files in the folder. Sub-folders are automatically included in the scan.
- Repeat this process to add additional folders or click on the BACK TO MEDIA button in the top, left-hand corner of the window to return to the Media Library.
- The media contained in the selected folder or folders will now appear in the Media Library.
- Click on the RECENTLY ADDED tab to see the most recently added media.
Manually copying files into Media Folders
How To Download Video From Quik Macbook Pro
If you’ve already created a Media Folder, you can use Windows File Explorer or the Mac Finder to add more content.
Windows Explorer
Mac Finder
The steps below explain how to add files to existing an existing Media Folder:
- Using Windows File Explorer or a Mac Finder window, browse to the location of your media.
- Select the file or files you want to see in the Quik for desktop application.
- Copy them to the Windows or Mac clipboard by pressing ‘ctrl+c’ (Windows) or ‘cmd+c’ (Mac) on your keyboard.
- Browse to the location of your Media Folder.
- Paste the files from the clipboard into the Media Folder by pressing ‘ctrl+v’ GoPro App For Desktop User Manual (Windows) or ‘cmd+v’ (Mac) on your keyboard.
- In the Quik for desktop general settings page, click on the word SCAN next to the Media Folder where you copied the files to.
- Click on the BACK TO MEDIA button to return to the Media Library.
- The media copied into the Media Folder will now be displayed in the Media Library.
- Click on the RECENTLY ADDED tab to see the most recently added media.
NOTE: As an alternative to copying and pasting, you can also drag and drop media files from one folder to another. Refer to your operating system’s documentation for help with this process.
First Steps
Community Guidelines
Code of Honor
Ranks and Badges
| HELP ARTICLES |
How To Download Videos From Gopro On Mac
Cameras
Mounts + Accessories
Karma
GoPro Apps - Desktop
GoPro Apps - Mobile
Subscribe to GoPro
Product Updates
Product Manuals
Video Tutorials
Order Status
Regulatory Information
Safety + Warranty
How To Download Video From Quik Mac Download
| JOIN A GROUP |
How To Download Videos From Gopro Quik
| GOPRO LABS |
Youtube Video Download To Mac
| GOPRO WEBCAM |