Part 2: How to Take a Scroll Screenshot on Mac. Apple has introduced the screenshot function into macOS 10.14 Mojave. Similar to Snipping Tool on PC, the built-in utility cannot take scroll screenshots on Mac. In result, you have to use a third-part app, like Snagit, ShareX, Capto, etc. We use the first one as example to show you how it works. In order to make a screenshot on a Mac, you should first download and install Online Screen Recorder. By scrolling to the end of the post, you can find the link to download the software. Simply click Try Free for MAC and you will be on your way. Upon downloading Online Screen Recorder, proceed through the prompts to complete the installation. When you take a screenshot on your Mac – using the Shift-Command-3 shortcut to capture the whole screen, or Shift-Command-4 to capture a portion of it – the image files are saved straight to.
- How To Download A Screenshot On Mac
- How To Find A Screenshot On Mac
- Download Screensaver Mac
- How Get Screenshot On Mac
- How To Download Screen Recorder On Mac
- How To Download A Screenshot On Macbook
- How To Download A Screenshot On Macbook Air
Suppose you open a webpage and wish to take a screenshot but it is longer than your screen. By default, you have to screenshot on one part and then take a screenshot for another part. Then paste them together in a photo editor.
Skitch is How-To Geek’s go-to favorite screenshot app for macOS, and with good reason: it. Screenshot for mac free download - Grabilla Screenshot, ScreenShot, Screenshot Captor, and many more programs.
In fact, some utilities have the ability to take scroll screenshots. In another word, they can capture windows and webpages at any length.
This guide will tell you the best way to do it on PC and Mac.
Part 1: How to Take a Scroll Screenshot on Windows 10
There are several ways to screenshot on Windows 10, like the Print Screen key, Snipping Tool and Game Bar. However, they cannot make scroll screenshot at all. Therefore, you have to use a third-party tool, such as ShareX. It is an open-source utility, so you can use it to capture an entire webpage on PC for free.
Step 1: Firstly, install the scroll screenshot tool on your computer since it is a desktop program.
Step 2: With the long window or webpage open in the background, open ShareX. Go to the Capture menu on the left-hand column and choose Scroll capture.
Step 3: Click the capture area to get more options and hit Select window or control to scroll. By default, ShareX screenshot the entire webpage.
Step 4: Hit the Start scrolling capture button and browse to the end. Then the output window will show up.
Step 5: Click Upload/save depending on after capture settings button. Then you will be presented the destination folder. If not sure, you can find the scroll screenshot in main window with the directory.
Part 2: How to Take a Scroll Screenshot on Mac
Apple has introduced the screenshot function into macOS 10.14 Mojave. Similar to Snipping Tool on PC, the built-in utility cannot take scroll screenshots on Mac. In result, you have to use a third-part app, like Snagit, ShareX, Capto, etc. We use the first one as example to show you how it works.
Step 1: Get the scroll screenshot app installed on your Mac and open it from the Applications folder.
Step 2: Click the S icon at the top menu bar to open the main capture window. Go to the Image tab and choose Scrolling Window from the Selection option.
Step 3: Then open the app or webpage that you wish to screenshot. Then click the Capture button on the screenshot app.
Step 4: Now, locate the target app or webpage and move your cursor to that area. Then you will get three icons, Capture Vertical Scrolling Area, Capture Horizontal Scrolling Area, and Capture Entire Scrolling Area.
Step 5: Select anyone according to your need. Then the screenshot app will capture the off-screen part automatically.
Step 6: When it is done, you will be taken to the editor window. Edit the large screenshot and then save it as you wish.
Part 3: How to Screenshot Entire Webpage in Browser
If you just want to take a scroll screenshot for webpages, things may be simple. Today, most major web browsers offer the capacity of scroll screenshot including Chrome and Firefox. Besides, there are some extensions available to take screenshot for entire webpage.
How to Screenshot Entire Webpage in Chrome
Step 1: Open the webpage you wish to capture in Chrome.
Step 2: Click the More Tools button with a three-dot icon at the top right corner. Go to More tools and select Developer tools.
Step 3: Then hit the Customize and control DevTools icon and select Run command. Type screenshot in the command line, and select Capture full size screenshot.
Step 4: When prompted, select a destination and click Save.
More ways to take screenshots on Chrome are here.
How to Scroll Screenshot in Firefox
Step 1: When you want to capture a webpage in Firefox, click the Page Actions button with a three-dot icon.
Step 2: Choose Take a Screenshot and then pick Save full page. Then your screen will flash and then you will see the screenshot for entire webpage.
Step 3: Now, click the Download icon and save it to your hard drive. If you have an account, you can upload the picture to cloud storage instead.
You can refer to this post to get more details to take screenshots on Firefox.
How to Take a Screenshot for Entire Webpage with Extension
Awesome Screenshot is a simple way to screenshot entire webpage. Moreover, it is available to Safari, Firefox and Chrome.
How To Download A Screenshot On Mac
Step 1: Ge the extension into your browser.
Step 2: Visit the desired page. Click extension icon on the toolbar, and select Capture entire page.
Step 3: Then the webpage will scroll down and be captured. When you are presented the screenshot, click Done and hit the Download icon to get it.
Recommend: Best Screenshot Tool
Sometimes, you just need an easy-to-use screenshot tool for PC or Mac. Vidmore Screen Recorder is a good choice. It includes extensive pro-level functions focusing on screenshot, but all of them are easy to learn and not require any technical skill.
- Screenshot on entire screen, a window or custom region.
- Totally free to use with no limit.
- Edit your screenshots without damaging quality.
Part 4: FAQs of Scroll Screenshot
Can you take a scrolling screenshot on iPhone?
iOS 13 allows you to take a full-page screenshot in Safari; however, there is no built-in feature available to take scroll screenshot on iOS 12 and earlier.
How do you take a scrolling screenshot on Samsung?
There is a Screenshot toolbar built-in Samsung phones. Once you enable it in Settings app, you will get the toolbar at the bottom available to take scroll screenshots.
How do I enable screenshot on iPhone?
How To Find A Screenshot On Mac
Screenshot option is built-in the AssistiveTouch. You can enable it in Settings, General and then Accessibility.
ConclusionThis guide has told you five methods to take a scroll screenshot on Windows and Mac. Firstly, some desktop applications can meet your need. If you wish to take a screenshot for entire webpage, the built-in function and extensions in your browser are simple approaches. Vidmore Screen Recorder, on the other hand, is the easiest screenshot tool. More suggestions? Please write it down below.
A screenshot is an image saved by a user in order to record data from a computer (or a mobile phone). People use screenshots in order to prove something or to demonstrate a problem. Thus, when you need to ask someone’s advice regarding the problem with one of your programs, all you need is to make a screenshot and send the image of the error. In this way, you will be able to get help and fix the problem very easily.
Before you read into the guide and tricks for your specific system, here we have a special recommendation which is called Free Screenshot Capture. It works well on all platforms and goes advanced with valuable functions of screenshot capture, editing, annotating, cloud storage, social sharing and more. In addition, any user who has registered a free account is eligible for using the free cloud server for saving their images and sharing via given URL. All your files are under security protection so you can use it to keep your images confidential. This tool also has a desktop version which comes with more useful functions. With this version, you can get various screenshot modes, Task scheduler for taking automatic screenshots, more advanced image editor and a powerful screen recorder. Now, download it to enjoy all those benefits.
1. How to Screenshot on Windows
If you have a computer running Windows, it is really easy to take a screenshot. The first thing you have to do is to press the “Print Screen” button (PrtSc/SysRq) that may be found on the upper right of the keyboard. After you hit the button, you will need to open Paint and press “Ctrl + V” keys to paste the screenshot on the blank board. If you want to take the screenshot of a single window, you need to press “Alt + Print Screen” buttons at the same time. Besides this old-fashioned technique, You can also use Windows built-in screen capture utility Snipping Tool. If you are running Windows XP, then you’ll have to download it from the web.
2. How to Take Screenshots on Mac

If you want to take a screenshot on a Mac, you just need to press “Command + Shift + 3” at the same time. This allows your to get a screenshot of the full screen. If you want to take a partial screenshot, you need to press “Command + Shift + 4”. After that, your mouse cursor will turn into a camera. Click, hold and drag your mouse to select an area and release your mouse capture it. As for capturing an active window, just press “Command + Shift + 4” and then hit the spacebar. After that, click your mouse over the active window. All the screenshots created in these default ways will be automatically saved to the desktop as PNG files.
3. How to Screenshots on iOS
If you want to make a screenshot on your iPad, iPhone, or iPod, all you have to do is to press in the same time “Home” and “Sleep/Wake” buttons. If you perform it right, there will be a camera shutter sound and an animation on your iOS device. You can find the screenshots in the Photos app.
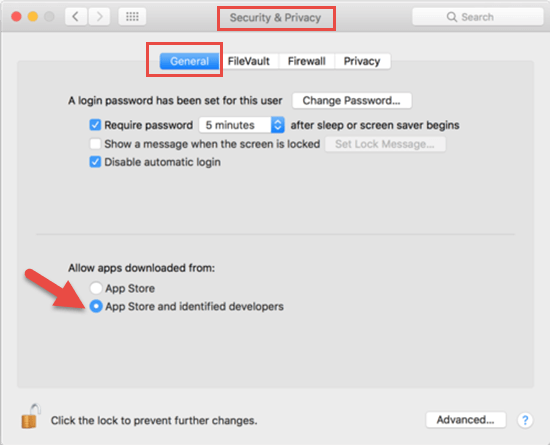
4. How Do you Screenshot on an Android device
If you want to take a screenshot on Android, you have two options according to different brands. On a Samsung device, you need to hold down simultaneously the “Power + Home” buttons simultaneously. On other Android phones, press “Power + Volume down” buttons at the same time. After pressing those key combinations, you will find the screenshot in the Gallery app. However, if you don’t have Android 2.3 or above versions, the built-in snapshot function won’t work, but you can use an app to do so. One of the best apps to snapshot your phone screen is 'No Root Screenshot It' which is available on Google Play. And if you have rooted your Android phone, you may use another app called 'Screenshot UX' which empowers you with diverse snapshot shortcuts.
5. How Do You Screenshot A Webpage
If you want to capture a webpage, you can make use of Webpage Screenshot Capture. This tool will give users an instant webpage screenshot in so simple steps. First, copy the link of the webpage you want to capture. Next, paste it in the URL box below. Lastly, click on the “Take Screenshot” button. All screenshots made by using this tool can be saved to local drive or uploaded to the free Cloud space provided by the developer.
In addition to this, this online, free tool allows users to edit the webpage screenshot online as well as sharing them to social media sites directly.
6. Scenarios of Taking Screenshots
Download Screensaver Mac
We have concluded the general means of capturing screen on different platforms. However, there may be a need for concrete guides on some occasions liketaking screenshots on Skype. So we have extended some articles to help you with more troubleshootings.
How to take screenshots in games – game players need to take ingame screenshots for recording their achievements in game, communicating with other players, creating game tutorials, etc. Find one-stop solution here.
How to capture part of screen – pressing the PrintScrn button only allows you capture the full screen, whenever you want to capture part of screen, you can follow the steps here.
How to take a video snapshot – for those who want to take a snapshot of your favorite movie and TV show for sharing with your friends, you can find solutions here.
How to screenshot on Windows 8 / Windows 7 screenshot– if you are currently using Windows 7/8 computers, you might count yourself lucky for finding efficient ways to take screenshot in this article.
How to capture screen on Chrombook – there are times that you may want to capture screen on your Chrombook. If so, you may find snapshotting on Chrombook much easier after using options we offers.
How to take a screenshot on your laptop – whether you are using Windows or Mac laptop, you can choose the preferable way to take a screenshot from the options listed here.
How to capture screen online – when you happen to see sometihng interesting or important on your screen, do you need a handy tool that lets you share the screenshot out immediately? Find the answers here.
How to screen shot on Skype – Skype is a well-know messengers over internet, but it does not feature screenshot function for recording the chats. This article will asist you with making screenshots on Skype.
Post pictures online to share – sharing an image to others via Email seems to be easy but also quite inconvenient when it needs to be shown to many people. This article reveals the most efficient way to upload your graph online and share them out efficiently.
Copy and paste screen shot – many of us know how to use keyboard to make screenshots, but may still unsure how to paste it to documents, not to mention dealing with multiple screenshots. Find your answers here.
Capturing images from video – when you have seen a scene in a video that touches you or makes you want to share it out, you should look for the tricks and tips in this essay.
How to screenshot YouTube videos – do you need to make cover for your YouTube video, or just wonder how to snapshot a scene in the for sharing? This article will demonstrate the best ways to do so.
Screenshot of active window – there’re times we may encounter a pop-up of the system and need to send it to tech support for helps, but not sure how to capture screenshot for the window precisely. Regarding such situations, you will find the nice answers in this article.
How to capture iPhone screenshot – when you have seen a chat, image or webpage on your iPhone, willing to share the screenshot to another friend, do you know how to work it out? You can simply solve it by reading through this article.
Taking Screenshots on Android – Android users who need to make a screenshot on their gadgets can look for the specific tips in this article.
How to Take a Screenshot in Minecraft – Minecraft is a game which creates a visual world with missions, adventures, treasures and many funny things for game players. If you’re wondering how to snapshot the game for showing your records, equipments or to communicate with others, then this article will help.
How Get Screenshot On Mac
How to Magnify Screen – valuable tricks for people to magnify part of screen and look into a specific spot. It also shows the tips for capturing the enlarged spot for creating instructional images.
Screenshot with Mouse Pointer – when you’re creating snapshots for instructions or presentations, you may sometimes need to include cursor in the image. However, the normal ways of Print Screen or other tools cannot achieve it, so we have provided the tricks for making screenshot with mouse cursor here.
How to Capture Your Desktop Screen – general troubleshooting for users who failed to capture a desktop screen or could not annotate their snapshots properly.
How to Take a Screenshot in Skyrim – another tutorial for game players to snapshot the well-known Skyrim so as to share the fun or data with other players.
How To Download Screen Recorder On Mac
How to Take a Screenshot of Google Maps – do you wonder how to make a snapshot for an address on Google Maps and instruct your friends to find the way immediately? This article has given handy tricks for capturing Google Maps.
Screenshot Facebook Messages – when you have seen funny or important messages on your fan page, do you wonder how to record it down? The most convenient way is probably making screenshots for them, therefore find the solution at here.
How To Download A Screenshot On Macbook
World of Warcraft screenshots – WOW is one of the world’s most famous ARPG online games, it provides gorgeous character settings, fabulous fighting effects and appealing missions. Besides, there’re also many awesome scenes in the game. In order to record the precious moments in the game, this article has shown the tricks for creating screenshots conveniently.