If you’re bored of working macOS Catalina, macOS Mojave, and want to try a different version of macOS. But are confused which version of macOS should I choose and try, accidentally macOS X El Capitan attracts you. So let’s get to know about macOS X El Capitan and its features. Here’s how to download Mac OS X El Capitan DMG file also.
macOS X El Capitan is a stable version of OS X and it is quite different and known as the advanced version of Mac. This operating system contains countless supplements and a variety of work capacities. In this launch, Apple primarily concentrated on compatibility, security, and stability. The consistent updates made El Capitan more reliable than other OS X.
- Navigate to the location where you want the files to be stored. Click the Select button. Click the Close button to exit Preferences. To download a specific image that appears on a web page, move your pointer over the image, right-click, and choose Save Image As from the pop-up menu that appears.
- When you install the Microsoft OneDrive sync app for Mac, a copy of your OneDrive is downloaded to your Mac and put in the OneDrive folder. This folder is kept in sync with OneDrive. If you add, change, or delete a file or folder on the OneDrive website, the file or folder is added, changed, or deleted in your OneDrive folder and vice versa.
- Nov 20, 2013 Although this isn’t a new tip, it’s one that you may not be aware of: you can download files from Terminal in Mac OS X. If you are one who often downloads files from the Internet, it may be more convenient for you to do this from Terminal because you won’t need to leave your browser open.
- Aug 02, 2020 View downloads on an Apple Mac. From the Finder, you can open the Downloads folder by first clicking File → New Finder Window, or pressing the Command key+N.Then, click Downloads the left pane.
Download files from Google Drive using a computer or an Android device. Download a file. Go to drive.google.com. Click a file to download. To download multiple files, press Command (Mac) or Ctrl (Windows) while clicking other files. Right-click and click Download. Note: You can't drag a file or folder directly to your desktop. Follow these steps to open zip files on Mac: Click the Unzip button. From the drop down menu, choose to unzip your files to this Mac, iCloud Drive, Dropbox or Google Drive. A 'Finder style' window will open. You can browse to the folder where you want the files saved. Choose to unzip the Entire Zip file or Selected Items.
From every perspective, macOS El Capitan is a powerful version of macOS. There are really much features such as numerous new updated components and fixes and updates for mailboxes in Mail, numerous issue fixes, and lots of other which carries lots of improvements for Mac operating system, and a new system font, split-screen view, changes to the mission Control Window Manager, improvements to the Spotlight search, fix mail sending problem. Let’s download Mac OS X El Capitan DMG file.
- Related:Download macOS Catalina DMG File – (Direct Links)
Mac OS X El Capitan Features
The macOS Catalina features are ready to use once you install macOS X El Capitan. Then you can enjoy macOS El Capitan features and new updates. The list of features are as excellent protection, performance, and usability of OS X. Problem-solving, and improve features. Provides excel adaptability with Microsoft Office 2016. Improvements for different audio plugins and Voice Over security. Various improvements for Maps, Safari, and Notes. Over 150 new emoji styles are added.
There are also more useful features which are improved like Photo, Safari, and more. Which are only usable when you install and use this operating system. Now we will download Mac OS X El Capitan DMG file.
- Related:Download macOS High Sierra DMG File – (Direct Links)
Download Mac OS X El Capitan DMG File – (Direct Links)
Download Mac OS X El Capitan DMG File – (Direct Links)
However, for downloading macOS X El Capitan, if you’ve an old version of macOS X, you can probably download macOS X El Capitan from the App Store. Otherwise, you can’t download macOS X El Capitan from the Store since it’s not available there.
If you’ve installed the older version of macOS, then you can also upgrade to macOS El Capitan but requires a few things. The requirement is as at least 2GB of memory and 8.8GB of available storage space. You can also upgrade to OS X El Capitan from OS X Snow Leopard or later on, however, you can also download macOS Catalina DMG file.
One important thing which is very necessary is for the download process, to check your internet connection. If you have a stable internet connection you can easily download El Capitan DMG and the download process will not take your much time. Just download Mac OS X El Capitan DMG file.
- Related:Download macOS Mojave DMG File – (Direct Links)
If you have checked and covered the requirements, you are ready to download the macOS X El Capitan DMG file. For downloading macOS X El Capitan, simply click the link below we have provided.
- macOS X El Capitan Final DMG – This is the direct link for downloading macOS X El Capitan DMG which is only for Mac users and you can also download macOS X El Capitan DMG from Windows or Linux. This is download Mac OS X El Capitan DMG file.
You can download this file as easy as clicking on the link and this file isn’t available on the App Store as you typically search for macOS X El Capitan. In terms of installing, there are no specific requirements so after you’ve the file, you can install it instantly.
The reason OS X El Capitan is still in approach for Mac users. That’s not because it’s useful, but its also a way for unsupported Macs to download and install this version since they can’t install macOS Catalina and newer versions. But if your running macOS Catalina, macOS Mojave, or macOS High Sierra so you can easily download and install macOS X El Capitan on your Mac with download Mac OS X El Capitan DMG file.
Install Mac OS X El Capitan
With these up points, Mac OS X El Capitan might have made the idea of how much useful still it is like Windows 7. Though Windows stopped support for Windows 7, Windows users still like and install it as backup and even as their actual operating system to work. That’s because it’s fast, easy and doesn’t require much power, resource, high amount of disk space and other resources.
- Related:How to Install macOS Catalina on VMware on Windows PC
After finding the file, if you’re going to install Mac OS X El Capitan on your Mac, take a backup of your personal files and folders. Once you’ve that, simply head to the installation and no need to worry more. This is the direct link of the Mac OS X El Capitan DMG file. As soon as you click the link, it will start the process.
I hope you’ve a better perspective of El Capitan now and I hope the file is approached to you with ease. We try hard to provide the most but easiest to serve services and never upset anyone. That was download Mac OS X El Capitan DMG file.
Your Downloads panel and Library keep track of files you download while using Firefox. Learn how to manage your files and configure your download settings.
Table of Contents
File Downloader
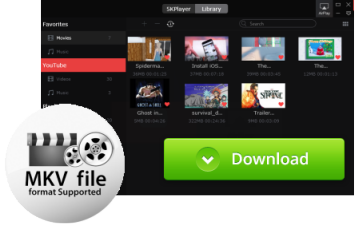
- 2See downloads history
- 2.1Download protection
You can access downloads from your current browsing session by clicking on the Downloads button (the down arrow on your toolbar). The arrow will appear blue to let you know there are unviewed downloaded files.
- During a download, the Downloads button gradually fills with color to show your download's progress.
- Click on the Downloads button to open the Downloads panel. The Downloads panel displays your three most recently downloaded files, along with its size and download status:
- To see all of your downloads at any time, go to the Library by clicking on Show all Downloads at the bottom of the Downloads panel.
The Library displays information for all of your downloaded files, unless you've cleared them from your history.
- Click the Library button on your toolbar.
- Click Downloads in the drop-down menu.
- Click Show All Downloads at the bottom of the Downloads panel. The Library window will open showing a list of your downloaded files.
Download protection
Before beginning a download, Firefox will attempt to protect you from potentially malicious or unsafe downloads. See the Mozilla blog posts, 'Enhancing Download Protection in Firefox' and 'Improving Malware Detection in Firefox' for more information. If something is suspected, the download will not begin, but rather:
Potentially malicious downloads are detected using Google Safe Browsing Service. A red dot will appear on the Download arrow:
Click on the red-tagged Download arrow to open the Downloads panel. The file name will be displayed along with the warning message,
- This file contains a virus or malware.
Other files covered under download protection may be potentially unwanted downloads (explained in the Google Policy) that may make unexpected changes to your computer. Or, a download may not be malicious or unwanted but simply not commonly downloaded. A yellow dot will appear on the Download arrow:
Click on the yellow-tagged Download arrow to open the Downloads panel. The file name will be displayed with one of these warning messages:
- This file may harm your computer.
- This file is not commonly downloaded.
How do I handle unsafe downloads?
When you see a malicious file or other types of potentially unsafe files in the Downloads panel, click on the right-facing arrow to choose what to do with the file, as shown in this example:
You will be given more information about the type of unsafe file and the option to open or remove the file:
Tip: The (right-click) context menu includes other options for handling any potentially harmful or malicious files listed in the Downloads panel that are pending download:
For example: Right-clickHold down the control key while you click on one of the potentially unsafe files that are pending download and select Allow Download to save the file to your computer.
You can check on past downloads at any time. Click on the Downloads button (alternatively, click the Library button and then click Downloads) to open the Downloads panel. The Downloads panel displays your three most recently downloaded files, along with its size, source and download time.
You can manage your files directly in the Downloads panel or in your library. Options will appear to the right of each file during each stage of the download.
- Pause: You can pause any downloads currently in progress by right-clickingpressing Ctrl and clicking on the file and selecting Pause. When you want to continue downloading the file, right-clickpress Ctrl and click the file entry and select Resume.
- Cancel : If you no longer need to download a file, click the X button at the right of the file entry. This button turns into a refresh symbol; click it again to restart your download.
- Open the file: When a download has finished, you can click on the entry directly to open the file.
- Open Containing Folder : Once a file has finished downloading, the icon to the right of the file entry becomes a folder. Click the folder icon to open the folder that contains that file.Show In Finder : Once a file has finished downloading, the icon to the right of the file entry becomes a magnifying glass. Click the magnifying glass icon to show that file in the Finder. To set the folder where your downloads go, see Change where downloads are saved, below.
- Go to Download Page: Right-clickPress Ctrl and click on the file to bring up the menu. Choose this option to visit the webpage where the file came from.
- Remove the file's entry: If you do not wish to keep a record of a particular download, simply right-clickpress Ctrl and click the file entry, then select Remove From History. This will remove the entry from the list but will not delete the file itself.
- Retry a Download : If for any reason a file does not finish downloading, click the button to the right of the entry - a refresh symbol - to retry.
- Clear Downloads: Click the button at the top of the Library window to clear the entire history of downloaded items. This will not delete the downloaded files.
File downloads are saved in the folder specified in Firefox OptionsPreferences. To change that folder:
- Click the menu button and select ..
- In the General panel, find the Downloads section under Files and Applications.
- Click the button next to the Save files to entry.
- Choose the downloads folder you wish to use.
Mp3 Free Download Files
You can change what applications are used for handling downloads while browsing the Web:
Where To Find Download Files On Mac
- Click the menu button and select ..
- In the General panel, scroll down to the Applications section.
- Click on the arrow under the Action column for the file type you wish to change and select the viewer you wish to use from the drop-down menu.
- Note that PDF files are viewed in Firefox by default.Note that some file types (XML, PDF, SVG, WebP Image) are opened in Firefox by default.
Free Zip File Opener Mac
For more information, see Change what Firefox does when you click on or download a file.