
Japanese Input Method User Guide
3) In the Select the language to enable for pop-up menu, click Japanese. Note After running the Microsoft Language Register program, you should select the Japanese keyboard layout provided with the Apple OS, or a third-party keyboard layout of your choice. To do so, open System Preferences, click International, and then click the Input Menu tab. Japanese keyboard is NOT necessary. You can type Japanese words in Hiragana, Katakana and Kanji using a keyboard of English or other languages. If your keyboard has the English alphabet letters on the key top, you can type like Japanese people do. See full list on redcocoon.org.
Use the keyboard shortcuts shown in the tables below to convert characters while using any one of the Japanese input sources.
For keyboard shortcuts you can use to switch from one input source to another, see Set up and switch to the Japanese input source.
Convert from one input source to another
Japanese Keyboard For Pc
On your Mac, set up and switch to a Japanese input source.
In an app, enter text.
Use the keyboard shortcuts shown in the table below to convert characters to different input modes. If the shortcut contains a function key, such as F8, you may need to also press the Fn key; for example, press Fn-F8. If your Mac has a Touch Bar, first press and hold the Fn key.
Keyboard shortcut
Converts characters to
Control-J or F6
Hiragana
Control-K or F7
Katakana
Control-L or F9
Full-width romaji
Control-Semicolon (;) or F8
Romaji (the default)
Half-width katakana (when Half-width Katakana is selected in Japanese preferences)
Control-Colon (:) or F10
Romaji
Control-Apostrophe (‘) (ANSI keyboard selected)
Romaji
Convert kana to kanji
On your Mac, set up and switch to a Japanese input source.
In an app, enter text.
Use the keyboard shortcuts shown in the table below to convert kana to kanji.
Action
Mac keyboard shortcut
Windows-style keyboard shortcut
Convert to kanji
Space bar
Space bar
Select the next kanji candidate
Left Arrow key (writing vertically)
Down Arrow key (writing horizontally)
Space bar
Control-N
Left Arrow key (writing vertically)
Down Arrow key (writing horizontally)
Space bar
Select the previous kanji candidate
Right Arrow key (writing vertically)
Up Arrow key (writing horizontally)
Shift-Space bar
Control-P
Right Arrow key (writing vertically)
Up Arrow key (writing horizontally)
Shift-Space bar
Jump through 8 candidate rows (writing horizontally)
Shift-Left Arrow or Right Arrow key
Control-V
Control-R
Shift-Left Arrow or Right Arrow key
Page Up key or Page Down key
Jump through 8 candidate rows (writing vertically)
Shift-Left Arrow or Right Arrow key
Shift-Left Arrow or Right Arrow key
Revert back to yomi while still selecting a kanji (before conversion)
Escape key
Escape key
Control-Z
Confirm kanji conversion
Return
Return
Display alternate kanji candidates for already converted text
Control-Shift-R
Option-Shift-R
Press the Kana key twice
Control-Shift-R
Alt-Shift-R
Press the Kana key twice
Select the next segment of a conversion (a bold underline indicates the selection)
Left Arrow key (writing vertically)
Up Arrow key (writing horizontally)
Control-B
Left Arrow key (writing vertically)
Up Arrow key (writing horizontally)
Select the previous segment of a conversion (a bold underline indicates the selection)
Right Arrow key (writing vertically)
Down Arrow key (writing horizontally)
Control-F
Right Arrow key (writing vertically)
Down Arrow key (writing horizontally)
Expand the selected segment
Shift-Right Arrow key
Control-W
Control-O
Shift-Right Arrow key
Control-L
Decrease the selected segment
Shift-Left Arrow key
Control-I
Shift-Left Arrow key
Control-K
Move cursor up
Up Arrow key
Control-E
Left Arrow key
Control-E
Move cursor down
Down Arrow key
Control-X
Right Arrow key
Control-X
Move cursor left
Left Arrow key
Control-S
Left Arrow key
Control-S
Move cursor right
Right Arrow key
Control-D
Right Arrow key
Control-D
Delete character backwards
Delete key
Control-H
Delete key
Control-H
Delete all text that is considered for conversion
Escape key
Clear key
Escape key
Undo conversion
Control-Delete key
Press the Kana key twice
Control-Delete key
Press the Kana key twice
Convert Eiji (western characters) to kana
Press the Kana key twice
Press the Kana key twice
Convert kana to Eiji (western characters)
Press the Eisu Alphanumeric key twice
Press the Eisu Alphanumeric key twice
How To Download Japanese Keyboard On Mac Keyboard
You need to install MS-IME to input Japanese characters on Windows.
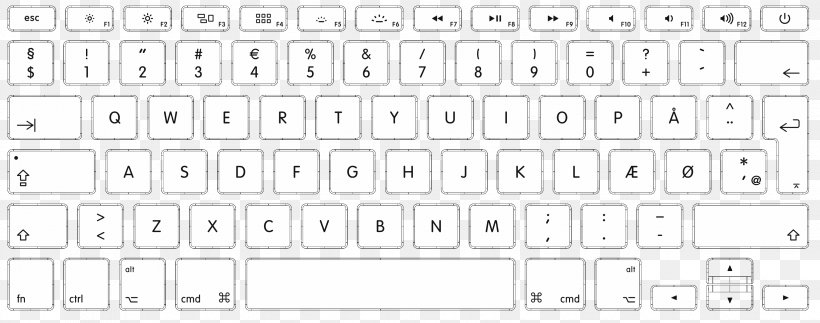
MS-IME is a typing Japanese software provided by Microsoft.
It is already on your system as a standard accessory.
Japanese keyboard is NOT necessary.
You can type Japanese words in Hiragana, Katakana and Kanji using a keyboard of English or other languages.
If your keyboard has the English alphabet letters on the key top, you can type like Japanese people do.
Installing and Setting
First, please check if the IME is already installed on your Windows.
If you see 'EN' (in case of Windows English version) on the taskbar
like on the right, It is the Language Bar. MS-IME is already installed.
You do not need to go through Step 1.

Step 1 - Installing MS-IME
Step 2 - How to Start Typing Japanese Mode