- Download File Kindle Fire
- Download Kindle File To Pc
- Download Kindle Files To Computer
- Download Files From Mac To Kindle Fire Hd
However, many people prefer to simply hook the Kindle Fire up to the computer. Not only you can transfer files from Kindle Fire this way, but you can also transfer files from your computer to the Kindle Fire easily, as well. You are simply going to need a USB cable that works with the Kindle Fire. From the drop-down, select your Kindle Fire, and then click Download to download the content to a folder on your computer. Not all Kindle content is available for transfer from Manage Your Content and Devices. 2 Solutions to Transfer MP4 video file to Amazon Kindle Fire. Transfer MP4 to Amazon Kindle Fire from PC/Mac via USB Cable. We can use the USB cable and connect PC/Mac with Amazon Kindle Fire, then transfer the video to Amazon Kindle Fire from computer by cable. The way is easy, no any complicated steps, just like transfer video from PC to USB. Help for Kindle Fire HD (3rd Generation), Kindle Fire HDX 7″ (3rd Generation), and Kindle Fire HDX 8.9″ (3rd Generation). To recover deleted files from Kindle Fire internal memory, you can follow Android phone and tablet recovery guide. How to Recover Deleted Files from Kindle Fire on Mac. Download and install Mac Any Data Recovery Pro on Mac. Connect the kindle device to Mac. Tips: You can take out SD card from the kindle device and then connect memory card to computer with a card reader. Download and install the doremisoft Kindle Fire Video Converter for Mac (Lion OS included) 3. Add videos from your PC Hard Drive after you copying your iMovie to Mac. Set best output format for Kindle Fire Mp4. Kindle Fire can also support H.263 (.3gp,.mp4), H264 AVC (.3gp,.mp4), MPEG 4. SysTools Kindle Recovery Software is best tool to recover deleted images, files and folder from Kindle. A standalone tool for restoring Amazon Kindle Paperwhite, Fire etc. Simply download Kindle Recovery tool and recover permanent deleted, formatted and corrupted kindle files.
Amazon has launched Kids Editions of a Fire HD 6 and 7, that cost $149 and $189 respectively. A full-featured tablet that includes a beautiful HD display and Dolby Audio that’s perfect for watching movies like Finding Nemo, plus a fast quad-core processor that ensures quick app launch times and smooth games and video. When you got a Kindle Fire HD Kids Edition for your kids, the first thing you are probably connecting is how to put your local content like video, music and photo on computer to this Kids Edition tablet in order to enrich your children’s life.
- Editor’s Recommendation: Best tablets for kids 2014
Download File Kindle Fire

Here a step-by-step guide Kindle Fire HD Kids Edition file transfer via Amazon Cloud or USB is demonstrated to you.
Method 1. Use USB cable
You can use the USB cable to transfer Kindle content from a computer to your Kindle Fire HD Kids Edition. Visit How to Manage Your Content and Devices in detail.
- Under Your Content, select the item that you want to transfer and click the Actions button next to the title.
- From the pop-up window, click Download & transfer via USB. Be sure you remember which folder you download your content file to. You will transfer your content from this folder to your device.
- Connect your device to your computer with the USB cable. Your device will appear in the same location on your computer that external USB drives appear.
Windows: Your device will appear in the Computer or My Computer folder.
Mac: Your device will appear on the desktop. - Open the device folder, and then open the Documents or Internal Documents folder.
- Locate the downloaded file on your computer, and then drag and drop the compatible file into the appropriate folder. Depending on your device type, the folder names may vary.
- For example, on Kindle Paperwhite, move books to the Documents folder. On Kindle Fire tablets, move books to the Books folder.
- Safely disconnect your device from your computer once the transfer is complete.
Download Kindle File To Pc
Tip:
If you’re using a Windows XP computer, you will need to download Windows Media Player 11, a free application, to complete the USB transfer. To download Windows Media Player 11, go to www.microsoft.com/en-us/download/windows-media-player-details.aspx.
If you’re using a Mac computer, you will need to install Android File Transfer, a free application, to complete the USB transfer. To download Android File Transfer, go to www.android.com/filetransfer.
Note: Videos transferred to your Kindle Fire will appear in the Photos content library and the Personal Videos app.
Having trouble Kindle Fire Isn’t Recognized By Computer? Read the solution here
Method 2. Via Amazon Cloud
You can also upload content to your Amazon Cloud Drive on your computer, and that content will then be available on your Kindle Kindle Fire HD Kids Edition.
Your content libraries — like Books, Music, and Video — include your content available in the Amazon Cloud, and the content you’ve already downloaded to your device. You can choose to access your content through the Cloud while your Kindle Fire is connected via Wi-Fi, or to download your content to your device for easy access even when your device isn’t connected wirelessly.
- Tap the Cloud tab within your Newsstand, Books, Music, Video, or Apps libraries to access your content stored in the Amazon Cloud. Your Kindle Fire must be connected via Wi-Fi.
- Subscription content, books, and apps will automatically download to your Device tab once you’ve tapped on the item within the Cloud tab. To download music, tap the Download icon. The item will appear in your Device tab when download is complete.
- To watch Amazon Instant Video content offline, tap Download to save the video to your Kindle Fire to watch later. While downloading, you’ll see an Options button. Tap this button to Pause or Cancel your download. Once your video has finished downloading, tap Watch Now.
Kindle Fire HD Kids Edition supports multiple file types that are free of digital rights management software. These types of files may be transferred to your Kindle Fire via USB:
Download Kindle Files To Computer
- Documents: AZW, TXT,PDF, MOBI, PRC, DOC, DOCX
- Audio supported within Music: MP3, Non-DRM AAC (.m4a), MIDI, OGG, WAV
- Images: JPEG, GIF, PNG, BMP
- Video: MP4, VP8
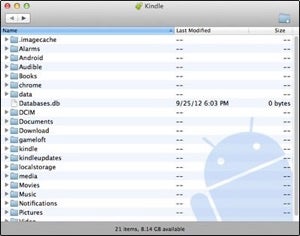
When a video or audio does not sync or display on Kindle Fire HD Kids Edition, it could be due to:
- Unsupported video format (e.g. *.vob format)
- Unsupported codec (e.g. AC3)
- Huge file size (e.g. H.264 MP4 video of 10GB+)
- High resolution (e.g. 1080p video and above)
- Protections (e.g. iTunes videos)
In order to play all MKV, AVI, WMV, MP4, VOB, M2TS videos on Kindle Fire HD Kids Edition properly, you can convert videos for Kindle supported format before transferring videos to Fire HD Kids Edition.
If you wish to play any Blu-ray and DVDs directly on Kindle Fire HD Kids Edition, it is a good choice to do the Blu-ray/DVD conversion and then sync the videos to your Kindle for playback.

After downloading a .mobi file, there are three ways to add it to your Kindle library. We recommend first trying to use Amazon's Send to Kindle desktop app. If that doesn't work, you can send files to your Kindle using your email or transfer the file with a USB cord. If you are having trouble using the Prolific Works App to download to your Kindle app, click here.
In this article:
Send to Kindle App from a Computer
If you are on a computer (Windows or Mac), there is a program you can download called Send to Kindle. It is an official Amazon program that will quickly get mobi and pdf ebook files from your computer to your Amazon Kindle account.
Download Files From Mac To Kindle Fire Hd
- Download the appropriate Send to Kindle for your device. (If you have a pc, download Send to Kindle for PC, if you have a mac, download Send to Kindle for Mac, etc).
- When you’ve downloaded the program, find it on your computer (usually you should be able to find it in your “Downloads” folder). This will open an “Installer”. This Installer will guide you through the installation of the Send to Kindle program onto your device. Follow the instructions it gives you.
- Once you download and install this program, it will ask you to log in to your Amazon account.
- Find the attachment at the top or bottom of the email called “Here is your claimed book!”, and click on the attachment to download the file.
- Find the ebook file (.mobi or .pdf only) on your computer where you saved it (when you download a file, it is automatically sent to your “Downloads” folder unless you have picked a different default location for downloads or saved it elsewhere), and drag the file into the Send to Kindle app where it says “Drop files here”.
- Put a checkmark next to the device you want to send your file to and click “Send”.
- You should see a dialogue box that reads “Upload complete'. Give us a few minutes to format and deliver your document. Please ensure your Kindle is connected to the network to receive your document. Select the “OK” button
- The book should appear in your Kindle library. If it doesn’t, select “Sync & Check for Items” and check if your book has arrived. This may take a few minutes. If you have a Kindle Fire, the book might be found in the “Docs” section, and the cover may not appear until you have opened the book.
Send From Your Email
If Send to Kindle doesn’t work for you, send files directly to your Kindle email. You'll first need to find your Kindle email address through Amazon.com, and then you'll be able to forward your book file to your Kindle.
Adding an Approved Kindle Email Address
- Login to your Amazon account through the Amazon website.
- If you live in the United Kingdom, use Amazon's international site.
- If you live in Canada, use Amazon's international site.
- If you live in Australia, use Amazon's international site.
- You will be brought to the 'Your Content and Devices' page. Select the “Preferences” tab.
- Scroll down to 'Personal Document Settings' and click on the header to expand the section. You will see a list of your Kindle email addresses (i.e.____@kindle.com). There will be one email address listed for each Kindle device you own.
- Make sure the personal email you use to claim your books is on the 'Approved Personal Document E-mail List,' which is also in the “Personal Document Settings” section (just below “Send-to-Kindle E-Mail Settings”). If it is not, click on 'Add a new approved e-mail address' and add the personal email address that you claim books from Prolific Works with here.
Send Your Files to Your Kindle Email
- Use your personal email address when claiming a Prolific Works book.
- Forward your Prolific Works email, along with the book file you received from us, to your Kindle email address. Your Kindle email address is the email address that you use to access Amazon.com, but with '@kindle.com' as its domain. For example, if your Amazon account login email is prolificworks@gmail.com, then your Kindle email address is prolificworks@kindle.com. When sending the email, make sure to change the Subject line to 'Convert'.
- Now go to the Kindle App for the device. Click the Sync button, and wait a few minutes for it to sync, although it should happen right away.
- If you have a Kindle Fire, the book should appear in the “Docs” section on your Kindle. The cover may not show until you open the book for the first time.